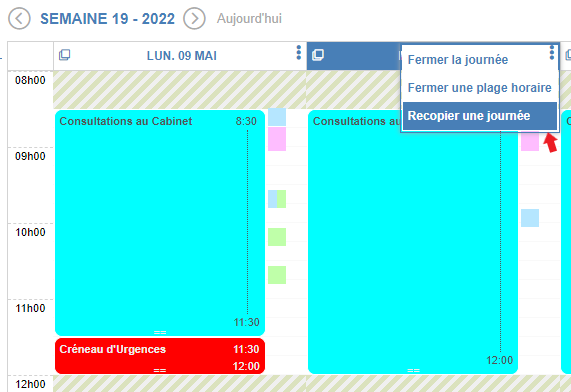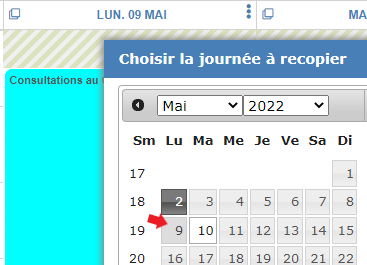Après avoir fait une première programmation de l’Agenda à l’aide de l’assistant de configuration, il est possible d’affiner l’organisation de vos journées afin que le système vous guide d’avantage sur des plages horaires dédiées dans le but de toujours vous faire gagner du temps pour toute prise de rendez-vous.
Vocabulaire :
- Une Ouverture : permet d’ouvrir dans ma journée, des plages horaires durant lesquelles je vais pouvoir proposer tels ou tels types de rendez-vous.
- Un Motif de RDV : il s’agit d’un rendez-vous que je définis grâce à plusieurs composantes : Intitulé, Libellé, Durée de rendez-vous, Couleur, Type de RDV, etc…
- Type d’Ouverture : il s’agit d’y autoriser un ou plusieurs motifs de rendez-vous. Ces motifs de rendez-vous seront donc autorisés lorsqu’on décide de positionner l’ouverture en question sur une journée ou une plage horaire donnée.
1/ Passer en mode « Ouvertures »
Lorsqu’on souhaite intervenir sur l’organisation hebdomadaire de l’agenda, il faut cliquer sur « Ouvertures » et on passe sur un mode planification de votre semaine.
- Cliquez sur le stylo en haut à gauche d’une ouverture / sélectionnez « modifier »
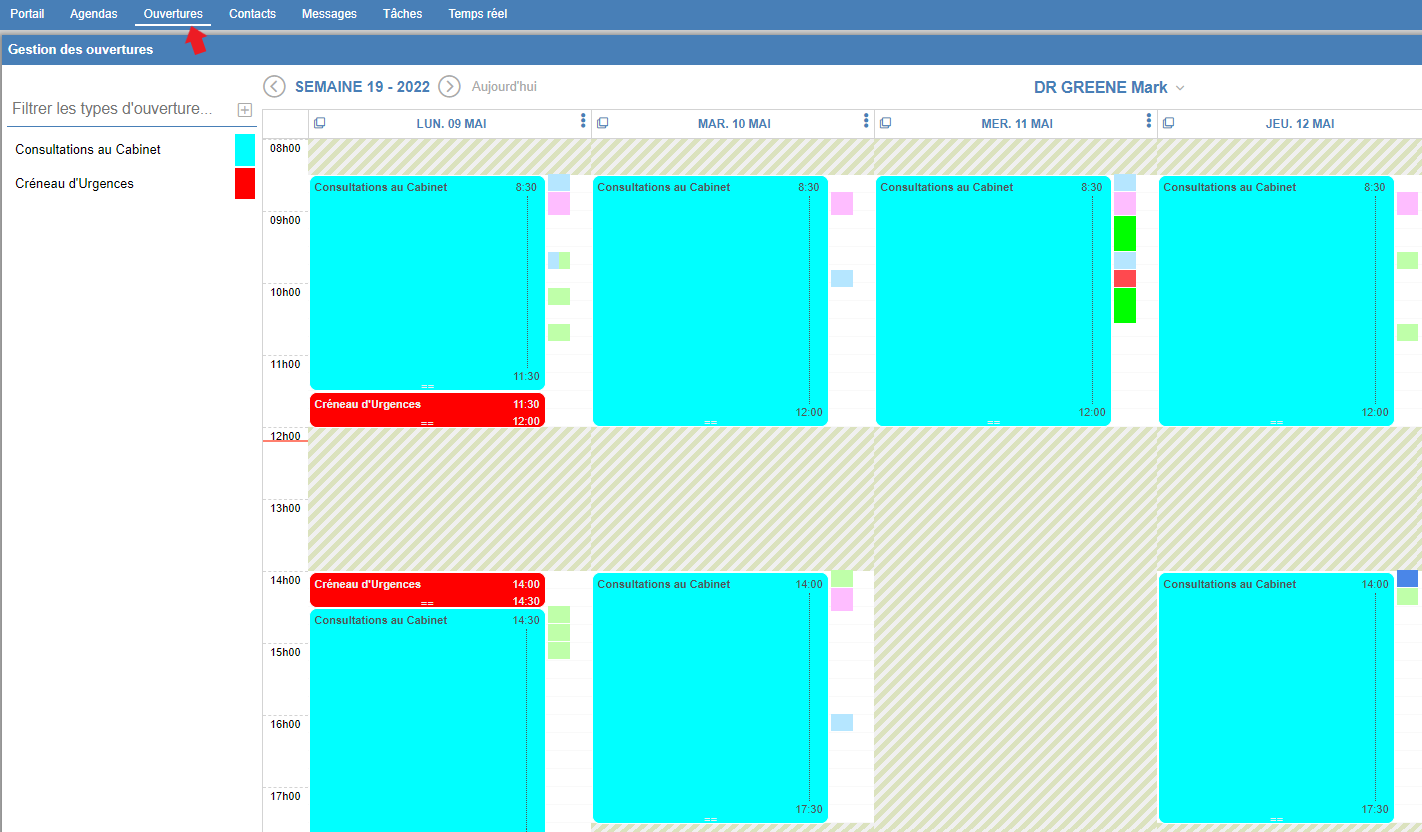
2/ Ajouter un type d’ouverture
Si on a suivi l’assistant de première configuration, le système aura créé un type d’ouverture bleue nommée « Ouvertures de l’agenda ». On peut maintenant créer d’autres types d’ouvertures dédiés à d’autres motifs de rendez-vous.
- Une fenêtre s’ouvre au centre, il convient de nommer ce type d’ouverture, lui attribuer une couleur et y associer un ou plusieurs motifs de rdv,
- Il est possible à ce stade soit de modifier un Motif existant (stylo à droite des motifs), soit d’ajouter un motif (lien bleu « cliquer ici pour créer un motif de rdv ») pour l’associer directement au Type d’Ouverture qu’on est en train de créer,
- Cliquez sur « Confirmer »
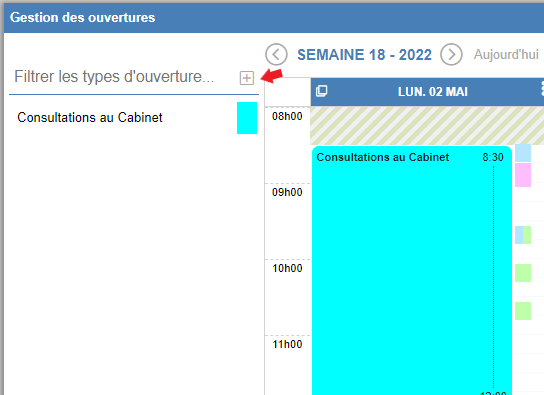
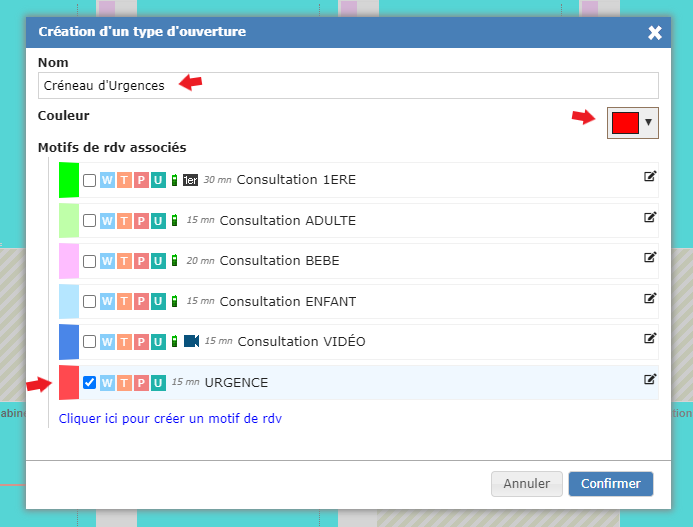
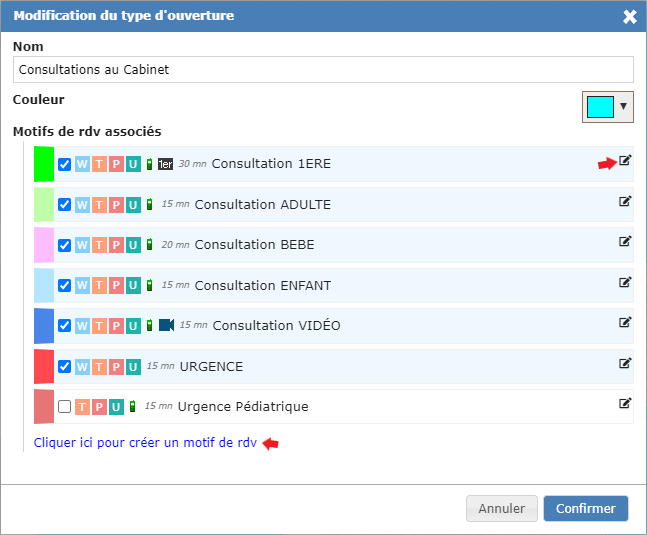
3/ Affiner l’organisation de vos journées avec de nouvelles ouvertures
- Cliquez sur le stylo en haut à gauche d’une ouverture / sélectionnez « modifier »
- Ajustez les horaires et sélectionnez le type d’Ouverture souhaité avant de confirmer,
- Terminez de modifier l’organisation de votre journée avant d’appliquer,
- Il est important d’appliquer votre journée avant de passer à une autre journée : encadré en haut au centre
- Appliquez sur une seule journée ou appliquer par défaut sur 5 ans.
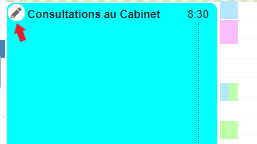
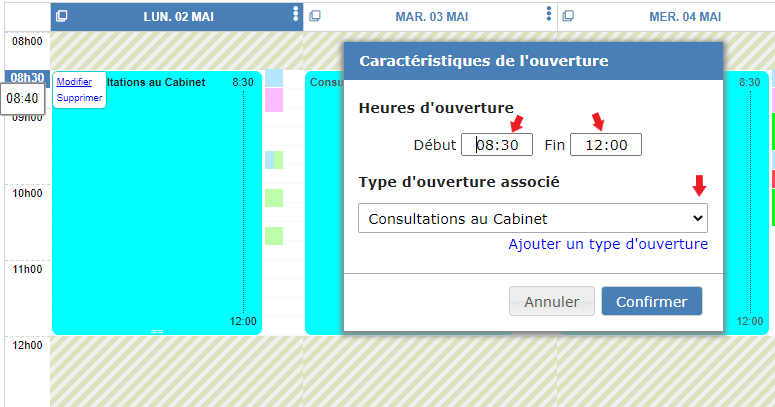
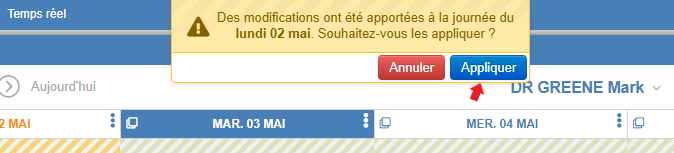
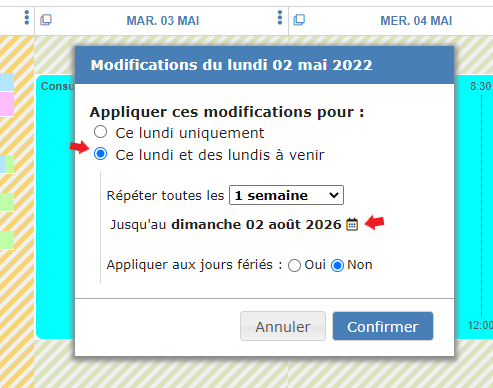
4/ Recopier une journée type sur un autre jour de la semaine
Il n’est pas rare que certaines de vos journées se ressemblent : dans ce cas il est possible de rechercher une journée de référence à recopier et à appliquer sur un autre jour de la semaine.
- Cliquez sur les 3 points verticaux à droit de la nouvelle journée à programmer, sélectionner recopier une journée,
- Sélectionnez le jour de référence dans le calendrier : dans notre exemple nous programmons le mardi 10 mais et nous souhaitons recopier la journée du 9 mai,
- Pensez à bien appliquer cette programmation sur la durée souhaitée.