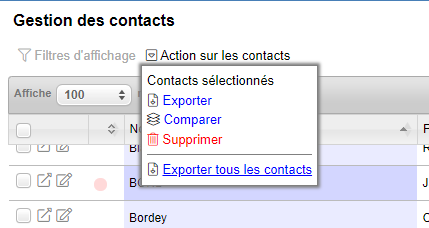Définition : contact = la fiche patient (ou la fiche client selon la spécialité) comprenant toutes les informations utiles et donnant lieu généralement à une prise de rendez-vous dans l’agenda ou l’envoi d’un message interne.
1/ Créer un nouveau contact
Il existe 2 méthodes pour cela :
A/ Méthode depuis la colonne de gauche de l’agenda
C’est la méthode la plus rapide et pratique, surtout si on a l’intention ensuite : soit de prendre un rdv, soit d’envoyer un message à propos de ce contact.
- Cliquer sur le « + » à droite de « rechercher un contact… »
- Les différents champs à remplir s’affichent sur toute la colonne de gauche,
- Enregistrer (bouton en haut à gauche dans la colonne)
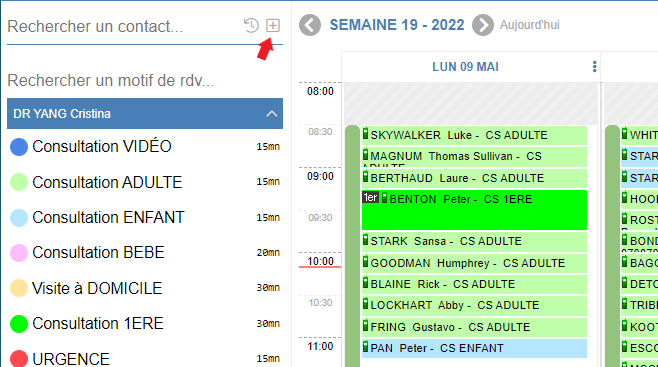
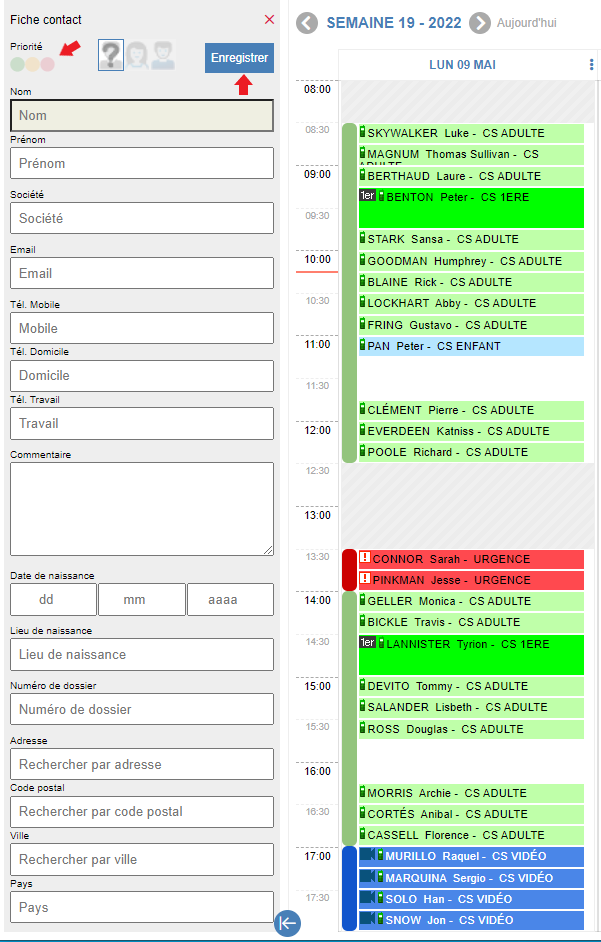
B/ Méthode depuis la barre supérieure bleue de navigation
Cette méthode est moins pratique lorsque on a l’intention de prendre ensuite un rendez-vous : la fenêtre s’affiche par dessus l’agenda et le masque.
- Cliquez sur « Contacts » dans la barre principale de navigation bleue,
- Sélectionnez « Nouveau contact » dans la liste déroulante,
- Complétez les différents champs proposés cette fois sur 2 colonnes,
- Enregistrez en bas à droite sur la fenêtre
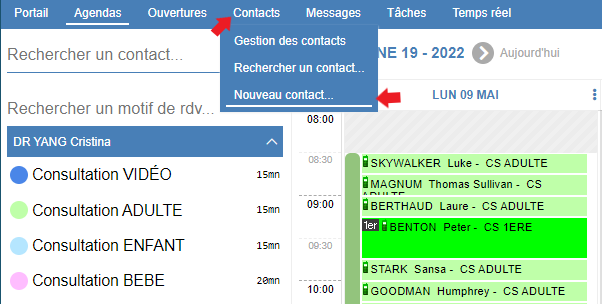
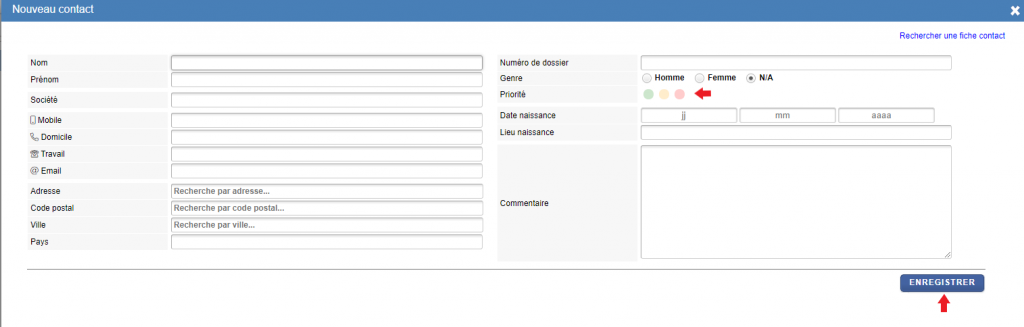
Astuce : les voyants tricolores permettent d’identifier immédiatement un contact dans la recherche de contacts. Généralement voyant rouge pour des contacts qui ne peuvent plus prendre rendez-vous. Le commentaire de la fiche contact illustre la raison pour laquelle vous avez mis un voyant de couleur. Si vous avez opté pour la prise de rendez-vous par internet, il est possible de paramétrer la prise de rdv en ligne pour interdire les contacts avec un voyant de couleur.
2/ Rechercher un contact existant
A/ Méthode depuis la colonne de gauche de l’agenda
Cette méthode de recherche de contact est de loin la plus efficace si on souhaite ensuite prendre un rendez-vous ou envoyer un message a propos de ce contact.
- Dans la partie haute, tapez les premières lettres ou numéro de téléphone à la place de « Rechercher un contact »
- Sélectionnez le contact parmi ceux proposés dans la liste déroulante
- Un résumé des informations du contact et une synthèse de son historique de rendez-vous vous apparaît,
- A partir de cet affichage synthétique, vous pouvez aisément obtenir plus de détails en cliquant sur les nombreux liens cliquables qui apparaîssent en survol (partout où il y a des flèches rouges sur la seconde capture d’écran ci-dessous)
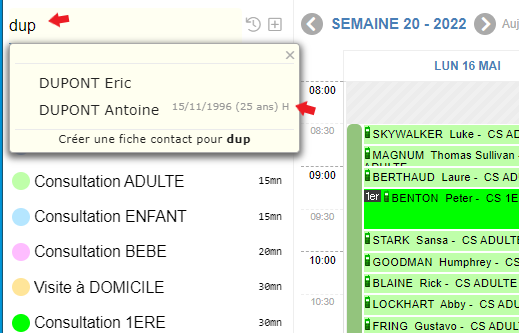
NB : notez qu’un télésecrétariat doté d’un CTI compatible n’aura même pas à taper les premières lettres du nom ou le téléphone, puisque la reconnaissance se fera automatiquement à partir du numéro appelant.
B/ Méthode depuis la barre supérieure bleue de navigation
Il est également possible de rechercher un contact depuis la barre principale de navigation tout en haut de l’agenda, mais il est alors moins évident de prendre un rendez-vous ensuit ou envoyer un message à propos du contact.
- Cliquez sur « Contacts » dans le menu haut de l’agenda,
- Sélectionnez ‘Recherche de contact,
- Vous aboutissez sur une grande fenêtre reprenant tous les détails de la fiche Contact
- Il possible sur la droite de cliquer sur des liens pour modifier, imprimer, prendre rendez-vous, ajouter en liste d’attente ou envoyer un message à propos du contact.
3/ Fusions – modifications – suppressions – Exports de fiches contacts
Ces actions sont possibles depuis la barre de navigations haute : Contacts > Gestion des contacts
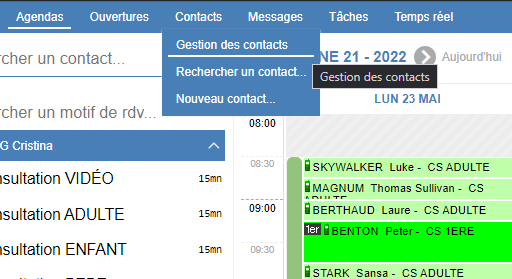
A/ Modifications et Suppression de fiches contact
- Vous pouvez voir et modifier une fiche depuis les icônes à gauche,
- En cochant une ou plusieurs fiches, vous pouvez les supprimer en cliquant sur le lien bleu « Supprimer »,
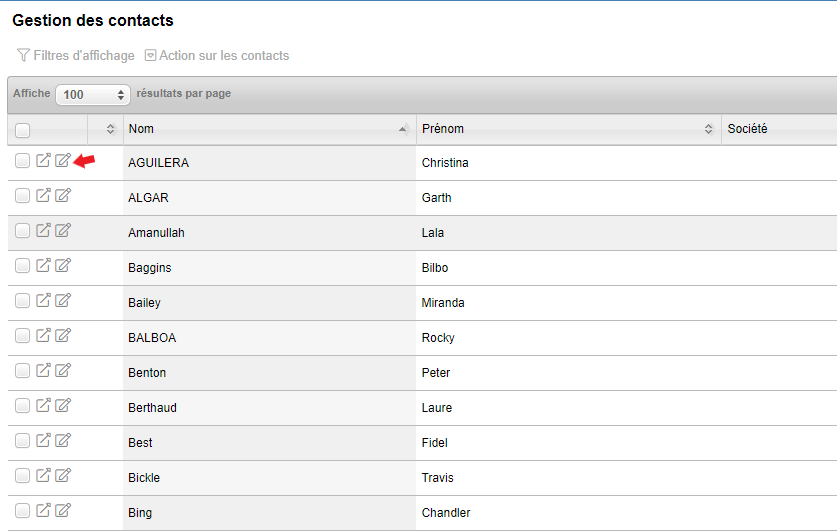
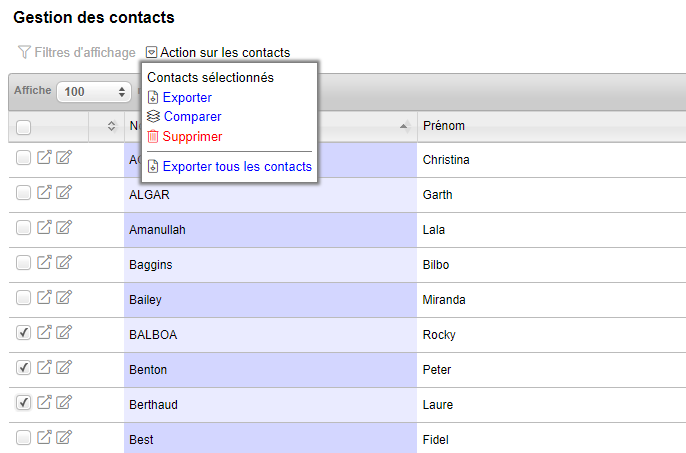
B/ Fusion de 2 fiches contact
Parfois des fiches sont créées en doublon par inattention ou suite à des imports de contacts, voici comment fusionner 2 fiches contacts en cumulant les historiques de rendez-vous et en choisissant les données à conserver sur les 2 fiches contact :
- Cochez 2 fiches similaires,
- Cliquez sur « Comparer les fiches » dans le but de les fusionner,
- En choisissant pour chaque champ rempli la donnée à conserver
- Enregistrer
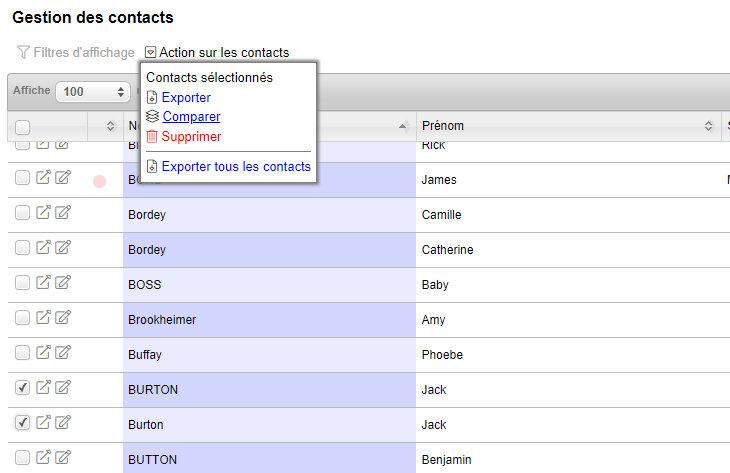
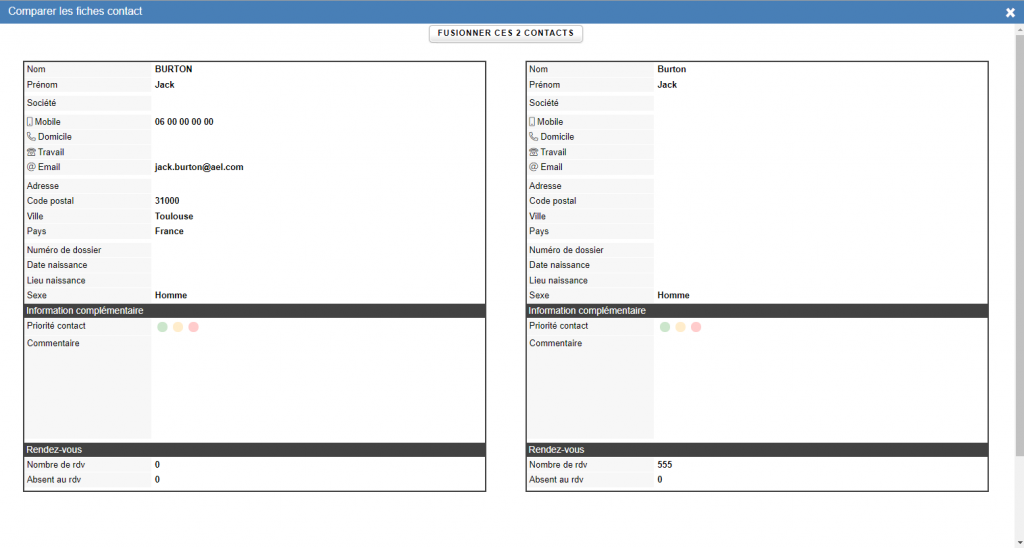
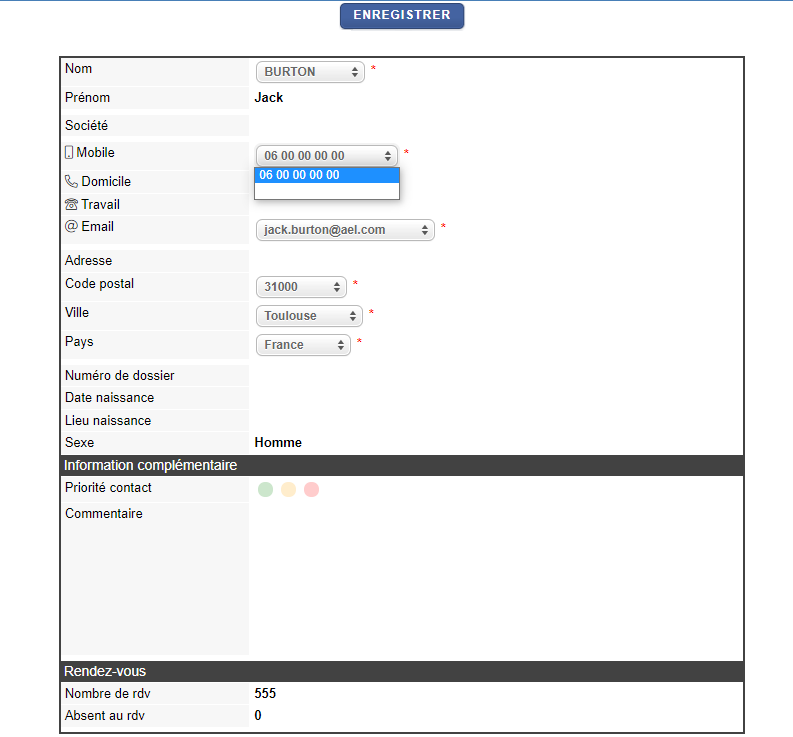
C/ Exports de contacts
Selon vos droits, vous pourrez aussi exporter les contacts.