Après avoir suivi l’assistant de première configuration de votre Agenda, nous allons vous montrer les actions les plus courantes que aurez rapidement à réaliser comme : créer une fiche contact, positionner un rendez-vous, le modifier ou le supprimer.
Découvrez les sujets abordés sur cette page :
- Créer / rechercher une fiche contact,
- Prendre un rendez-vous,
- Modifier / déplacer / copier / supprimer un rendez-vous,
Créer – Rechercher une fiche contact
- Dans les 2 cas, nous vous invitons à saisir le nom du contact que vous souhaitez soit créer / soit rechercher, tout en haut à gauche là où est inscrit le texte : « Rechercher un contact ».
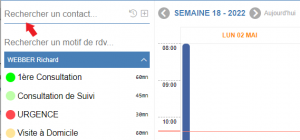
A/ la fiche Contact n’existe pas :
- Pas de résultat trouvé, le système vous invite à cliquer sur le lien bleu « créer une fiche contact »,
- Vous n’avez plus qu’à compléter dans la colonne de gauche les éléments utiles pour vous,
- Avant de cliquer sur le bouton « Enregistrer ».
Une nouvelle fiche contact a été ajoutée dans votre base contacts
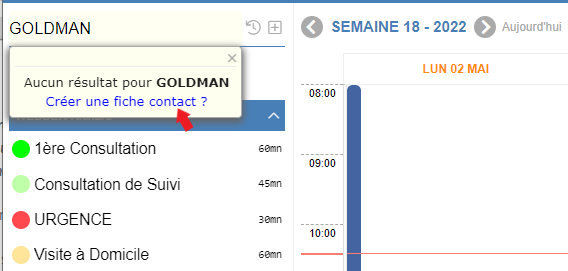
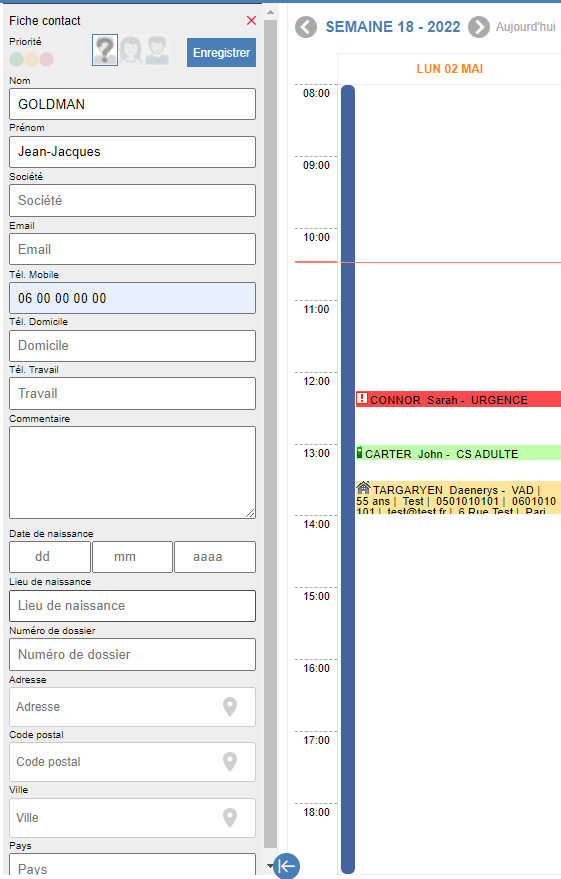
B/ La fiche contact existe déjà :
- Le système vous propose un ou plusieurs résultats,
- Cliquez sur la fiche choisie,
- Un résumé de la fiche contact apparaît dans la colonne de gauche.
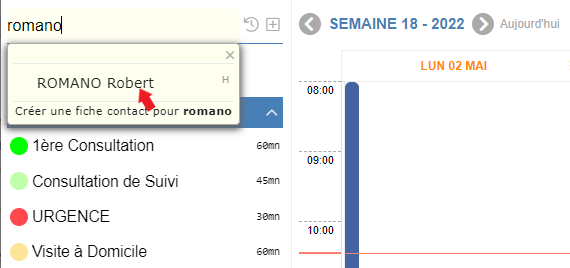
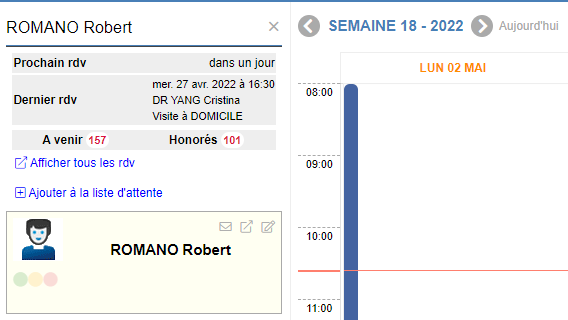
A la suite de cette étape de recherche, vous accédez à des informations utiles pour prendre un rendez-vous, noter un message au praticien au sujet de ce contact, ou encore renseigner le contact que vous avez au téléphone.
Prendre un rendez-vous
Maintenant que vous avez soit créé un nouveau contact / soit sélectionné un contact déjà existant voici la méthode la plus courante pour prendre un rendez-vous :
A/ Créer ou rechercher un contact
- Suivez les étapes détaillées plus haut en 1/ pour retrouver un contact ou créer un nouveau contact
B/ Recherche de disponibilités dans l’agenda
- Cliquer sur un motif de rendez-vous : dans notre exemple « 1ère Consultation »,
- Le système nous propose les toutes prochaines disponibilités dans l’agenda dans la colonne de gauche en dessous du motif choisi,
- Les créneaux disponibles s’affichent également directement dans l’agenda sous forme de rectangles de couleur avec l’horaire de début de consultation,
- Il suffit soit de cliquer sur un horaire dans la colonne de gauche / soit dans un rectangle de disponibilité pour passer à l’étape suivant de la prise de rdv,
- Une fenêtre avec le détail du rendez-vous s’affiche, vous pouvez compléter des éléments dans cette fenêtre avant de finaliser la prise de rendez-vous,
- Cliquer sur « Enregistrer », votre rendez-vous est positionné dans l’agenda sur le créneau choisi avec toutes les caractéristiques du motif sélectionné.
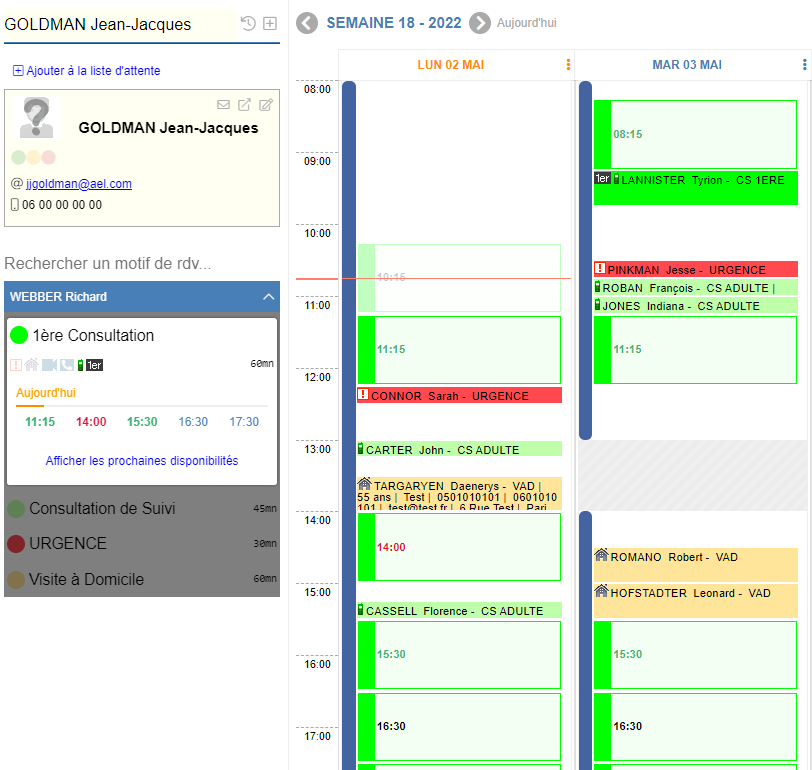
NB : pour veiller à l’optimisation du positionnement des rendez-vous, des codes couleur s’affichent sur les horaires disponibles : en vert pour vous indiquer que votre rendez-vous colle celui qui le précède / le suit, en rouge pour vous indiquer que l’emplacement n’est pas idéal pour ce rdv parce que vous allez générer un trou dans l’agenda que vous ne pourrez plus combler par la suite.
Modifier / Déplacer / Copier / Supprimer un rendez-vous
Maintenant que votre rendez-vous est positionné dans l’agenda, vous pouvez avoir à revenir sur ce rendez-vous pour le modifier le déplacer ou le copier.
- Pour afficher le détail d’un rendez-vous , cliquez sur le rdv souhaité dans l’agenda, un détail du rdv s’affiche à gauche ou à droite dans les boutons d’actions sur ce rendez-vous,
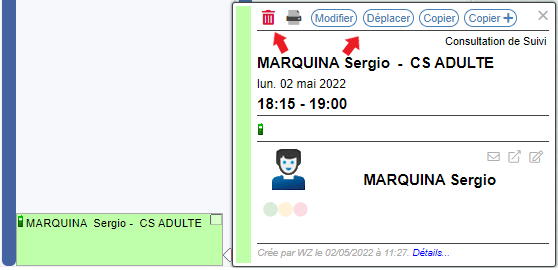
ATTENTION : la poubelle rouge est utilisée quand vous avez fait une erreur en prenant le RDV. Lorsque qu’un RDV est annulé par le contact ou par le praticien : on va privilégier l’utilisation des statuts sur les RDV afin de garder un suivi sur ces RDV annulés
Par rapport aux actions principales que nous venons de survoler, des tutos plus spécialisés par sujet vous permettront d’aller plus loin dans votre découverte des multiples possibilités du logiciel :
